VIEWING PDF BOOKLET SETTINGS FOR YOUR VIEWER
After publishing your PDF book, you'll almost always want your viewer to "see" your book as it was intended, namely, like a book, with left and right pages appearing as spreads, such as this example:
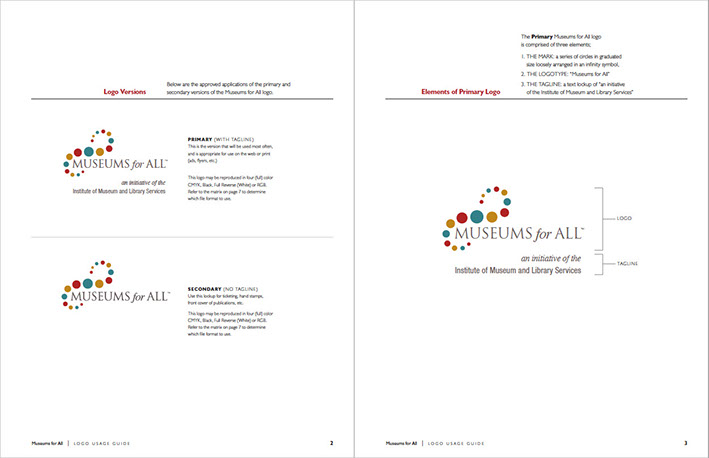
To "PUSH" this view follow the following steps and make the following setting changes:
1 | Open your PDF in Adobe Acrobat
2 | Go to Document Properties under the File Menu
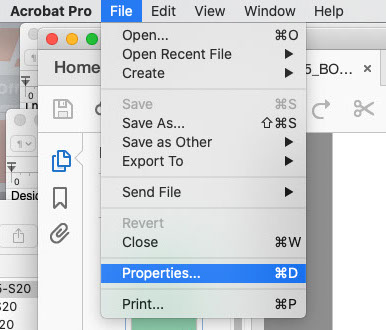
3 | Initial View menu, under Page Layout, choose Two-Up (Cover Page)
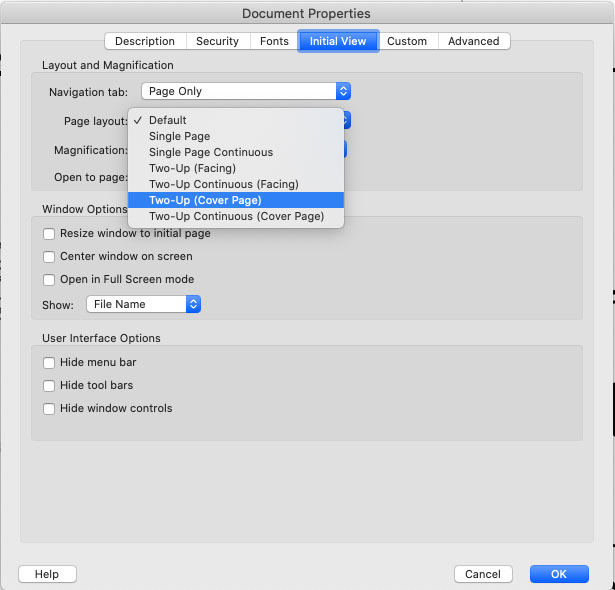
4 | Initial View menu, under Magnification, choose Fit Page
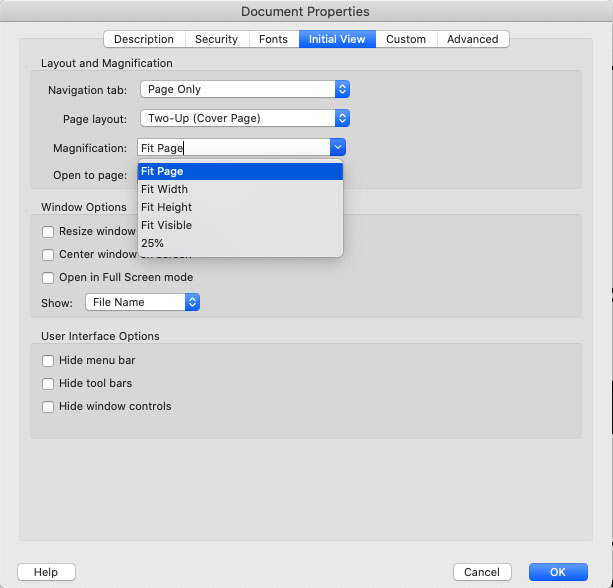
5 | Save your file / document.
6 | Test. Close your file and re-open it. When the file reopens it should appear with a Cover Page first, then all following pages should show up side-by-side as if looking at the book as it's intended. THIS SHOULD BE AN OPPORTUNITY TO EVALUATE (REFLECT) ON YOUR DESIGN LAYOUT AND WHAT IS OR ISN'T WORKING, GRAPHICALLY.
VIEWING PDF SPREADS
When you receive a PDF file that hasn't been set properly in the Document Preferences, you can still view it correctly by following these steps:
1 | Go to View Menu / Page Display, choose Two Page View
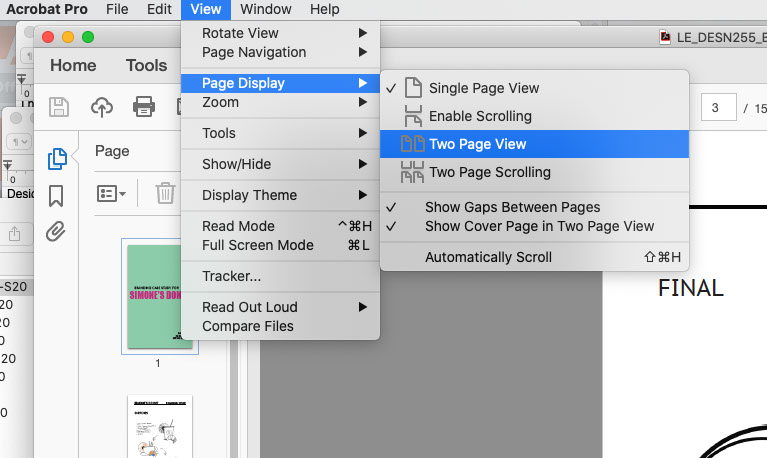
2 | Go to View Menu / Page Display, choose Show Cover Page in Two Page View
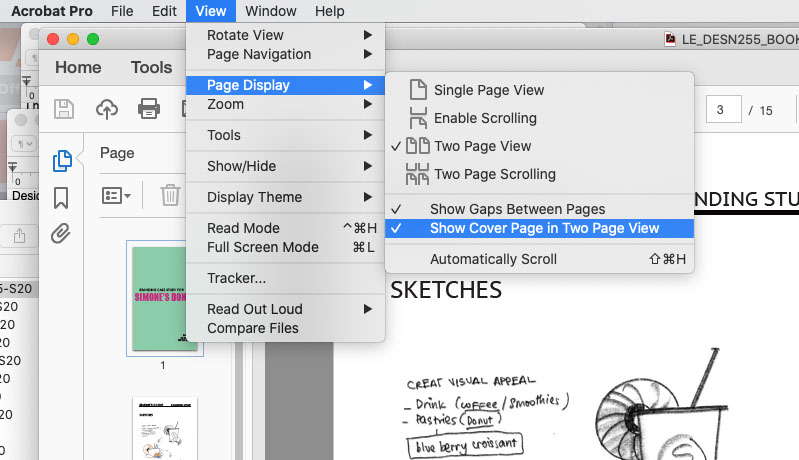
Note that this DOES NOT "SAVE" THE SETTINGS TO THE FILE, it is a temporary viewing only.
^
* Estimate only. See instructor and calendar for specific due dates. Summer Session schedule is more compressed with one week equal to approximately two and half semester weeks.
CSULB | COTA | DEPARTMENT OF DESIGN | BIO
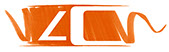
Questions, feedback, suggestions?
Email me with your recommendations.
©2020 Michael LaForte / Studio LaForte, All Rights Reserved. This site and all work shown here is purely for educational purposes only. Where ever possible student work has been used or original works by Michael LaForte.
Works by professionals found online or in publication are used as instructional aids in student understanding and growth and is credited everywhere possible.